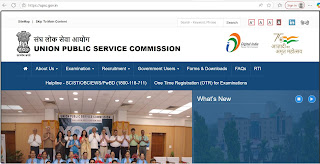🔔 SSC Stenographer Group C and D Recruitment 2025 - Staff Selection Commission
Short Info: Staff Selection Commission (SSC) dwara Stenographer Grade ‘C’ & ‘D’ posts ke liye bharti jari ho chuki hai. Yeh sarkari job un candidates ke liye hai jo 12th pass hai aur stenography me skill rakhte hain. Online application 5 June se 26 June 2025 tak bhara ja sakta hai. Selection Computer Based Test aur Skill Test ke madhyam se hoga. Yeh bharti kendriya sarkar ke kai ministries jaise Ministry of Defence, External Affairs, Railways, aur anya departments ke liye hai. Sarkari naukri ki talash kar rahe yuvaon ke liye yeh ek behtareen avsar hai.
Last Updated: 6 June 2025
Update Summary: Stenographer Grade 'C' and 'D' Recruitment 2025 - Official Notification Released, 261 Tentative Vacancies
📢 Update (05 June 2025): SSC ne Stenographer Grade 'C' and 'D' ke liye official notification jari kar diya hai. Lagbhag 261 vacancies hain jo ki different Central Government departments ke liye hain. Detailed notification SSC ke naye portal par uplabdh hai.
📅 Important Dates
- Notification Release: 05/06/2025
- Application Start Date: 05/06/2025
- Application Last Date: 26/06/2025
- Last Date for Online Fee Payment: 27/06/2025
- Correction Window: 01/07/2025 to 02/07/2025
- Exam Dates (CBT): 06/08/2025 to 11/08/2025
CHECK TENTATIVE CALENDAR OF EXAMINATIONS FOR THE YEAR 2025-2026
💰 Application Fee
- General / OBC: ₹100/-
- SC / ST / PwD / Females: ₹0/-
- Payment Mode: Online (UPI, Card, Net Banking)
📋 Age Limit (As on 01/08/2025)
- Grade C: 18 to 30 Years
- Grade D: 18 to 27 Years
- Age Relaxation: SC/ST – 5 Years, OBC – 3 Years, PwD – 10 Years (as per govt rules)
📄 Vacancy Details (Expected)
| Post Name | Total Posts | Eligibility |
|---|
| Stenographer Grade C | 100+ | 12th Pass + Skill Test |
| Stenographer Grade D | 150+ | 12th Pass + Skill Test |
✅ How to Apply
Aavedan ke liye candidates ko SSC ke naye portal https://ssc.gov.in par One Time Registration karna hoga. Aadhaar based login available hai jisse photo & signature direct capture kiya jayega. Form fill karte waqt required certificates jaise 12th mark sheet, category certificate (if applicable), aur disability certificate (if applicable) scan karke upload karna hoga. Fee payment ke baad form submit karein aur print nikal ke rakh lein.
🔗 Important Links
🧪 Selection Process
- 1. Computer-Based Test (CBT)
- General Intelligence & Reasoning – 50 Marks
- General Awareness – 50 Marks
- English Language & Comprehension – 100 Marks
- Duration: 2 Hours
- Negative Marking: 0.25 per wrong answer
- 2. Skill Test in Stenography
- Grade C: Dictation 10 mins @ 100 w.p.m., Transcription: 40 mins (English) / 55 mins (Hindi)
- Grade D: Dictation 10 mins @ 80 w.p.m., Transcription: 50 mins (English) / 65 mins (Hindi)
- Transcription on computer only
📌 Additional Information
- Education Required: 10+2 (Intermediate) Pass from a recognized board
- Skill Test: Only those candidates eligible who possess stenography skills in English/Hindi
- Reservation: SC, ST, OBC, EWS, ESM & PwBD candidates as per Government rules
- Job Type: Permanent Central Government Sarkari Job
- Departments: MEA, Defence, CBI, Railways, President Secretariat, Election Commission, etc.
📚 Syllabus Overview
- Reasoning: Analogies, Similarities, Space Visualization, Judgment, Decision Making, Number Series
- General Awareness: India & Neighbouring Countries, History, Culture, Geography, Polity, Sports, Science
- English Language: Comprehension, Grammar, Synonyms/Antonyms, Sentence Correction
💡 Final Thoughts
SSC Stenographer Group C and D 2025 ki bharti un candidates ke liye ek golden opportunity hai jo Central Govt me apna career banana chahte hain. Is sarkari job ke zariye aapko achhi salary, job security, aur future me promotions ka mauka milega. Notification jari ho chuka hai – bina deri karein apply karein. Exam pattern aur syllabus ke hisab se tayari abhi se shuru karein.
❓ Frequently Asked Questions (SSC Stenographer 2025)
- Q: What is the name of the exam?
A: SSC Stenographer Grade ‘C’ and ‘D’ Examination, 2025
- Q: How many vacancies are there?
A: Tentatively 261 vacancies
- Q: Who conducts this recruitment?
A: Staff Selection Commission (SSC)
- Q: How can I apply?
A: Online at https://ssc.gov.in
- Q: When is the application starting?
A: 06 June 2025
- Q: What is the last date to apply?
A: 26 June 2025 (11:00 PM)
- Q: What is the last date for fee payment?
A: 27 June 2025
- Q: When is the correction window?
A: 01 to 02 July 2025
- Q: What is the date of exam?
A: 06–11 August 2025
- Q: What is the age limit for Grade C?
A: 18 to 30 years
- Q: And for Grade D?
A: 18 to 27 years
- Q: What is the educational qualification?
A: 12th Pass from a recognized board
- Q: Is stenography skill required?
A: Yes, mandatory for both posts
- Q: What is the application fee for General/OBC?
A: ₹100/-
- Q: Who is exempt from fee?
A: SC/ST/PwD/Female/Ex-Servicemen
- Q: Can Aadhaar be used for login?
A: Yes, recommended
- Q: Is there negative marking?
A: Yes, 0.25 per wrong answer
- Q: How many total questions are there in CBT?
A: 200 (50 + 50 + 100)
- Q: What is CBT duration?
A: 2 Hours
- Q: What is dictation speed for Grade C?
A: 100 w.p.m.
- Q: For Grade D?
A: 80 w.p.m.
- Q: Transcription time for Grade C (English)?
A: 40 mins
- Q: Transcription time for Grade D (Hindi)?
A: 65 mins
- Q: Is skill test qualifying only?
A: Yes
- Q: CBT marks for English Comprehension?
A: 100 marks
- Q: CBT marks for General Awareness?
A: 50 marks
- Q: CBT marks for Reasoning?
A: 50 marks
- Q: Minimum qualifying marks for UR?
A: 30%
- Q: For OBC/EWS?
A: 25%
- Q: For SC/ST and others?
A: 20%
- Q: What if I miss correction window?
A: No correction allowed after 2 July 2025
- Q: Scribe allowed for whom?
A: PwBD candidates only
- Q: What is transcription mode?
A: Only on computer
- Q: Can exam medium be Hindi?
A: Yes (chosen during form fillup)
- Q: Any physical requirement?
A: Yes, for BRO posts (Male only)
- Q: Are preferences mandatory?
A: Yes, otherwise no post will be allotted
- Q: What is the helpline number?
A: 1800-309-3063
- Q: Are EWS certificates required?
A: Yes, for FY 2025–26
- Q: Can multiple posts be applied?
A: Yes, Grade C & D together
- Q: Is re-evaluation of CBT possible?
A: No
- Q: Will answer keys be available?
A: Yes, on SSC portal
- Q: When will admit cards be released?
A: Few days before exam on regional SSC site
- Q: Can mobile app be used?
A: Yes, through MySSC app
- Q: Where will the skill test be held?
A: In regional SSC centers
- Q: What documents required in DV?
A: 10th, 12th, category certificate, etc.
- Q: Are preference changes allowed after form submission?
A: No
- Q: Is Aadhaar compulsory?
A: Not mandatory, but preferred
- Q: Is selection final before DV?
A: No, it's provisional
- Q: What if uploaded photo/signature is unclear?
A: Application will be rejected
- Q: Can divorced or widow women apply with relaxation?
A: Yes, age relaxation available

📥 Stay Updated: Official website https://ssc.gov.in ko regular check karein ya trusted Sarkari Job updates portals ka notification enable karein.
📢 Final Reminder
SSC Stenographer Recruitment 2025 un sabhi 12th pass candidates ke liye ek zabardast sarkari job opportunity hai jo Central Government me stenographer ke roop me career banana chahte hain. Form bharne ki aakhri tareekh 26 June 2025 hai – ise bilkul bhi miss na karein!
⚠️ Important Note: Hamesha yaad rakhein – online form sirf SSC ki official website par hi bharen. Koi bhi third-party ya unofficial website par apna data submit na karein.
🚫 Fake Job Alerts se Bachein: SSC ya Sarkari Job In kabhi bhi paise lekar job dene ka wada nahi karta. Agar aapko kisi unknown number se job ka call aaye jisme paisa manga jaaye, to turant usse ignore karein aur SSC ko inform karein.
✅ Trusted Source: Sarkari Job In par milega aapko sabse fast aur verified update har Sarkari Naukri, Exam, Admit Card aur Result ka – bina kisi confusion ke!
📲 Stay Updated: Website ko bookmark karein: SarkariJobIn.com | Instagram: @sarkarijobin | Telegram: @sarkarijobin1